

Este proceso servirá principalmente para pantallas Samsung y LG, aunque puedes revisar compatibilidad de la aplicación en la tienda de aplicaciones de tu Smart TV, en este tutorial mostraremos el proceso en una pantalla LG, pero es exactamente el mismo procedimiento en cualquier otra marca.
Paso 1. Descargar e instalar SSIPTV desde la tienda de aplicaciones.
El primer paso es descargar la aplicación de SSIPTV desde la tienda de apps de tu Smart TV:
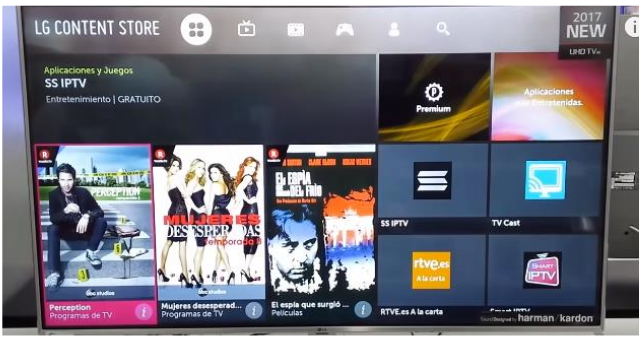
Entramos en la tienda de aplicaciones y vamos a la opción de Buscar y escribimos "SSIPTV"
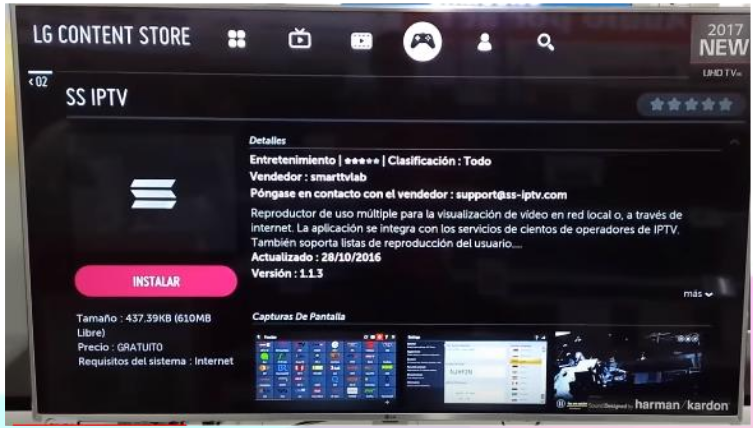
Como verán, saldrá la aplicación, solo hay que hacer clic en el botón de instalar y comenzará el proceso de instalación de la app en tu televisor, después continuaremos a abrir la app, la primera vez nos aparecerá una pantalla donde nos pedirá que aceptemos el contrato de licencia, damos en la opción de "Agree" (Aceptar), para aceptar los términos y condiciones.
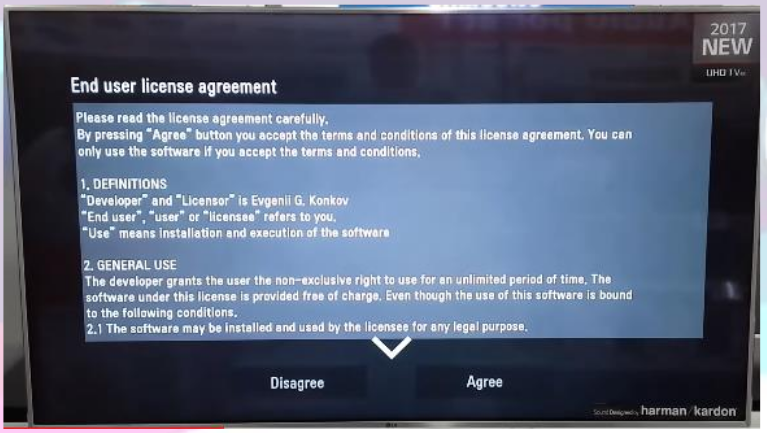
Una vez aceptado los términos y condiciones, nos aparecerá una pantalla con el enunciado de "Selección de Proveedor", hacemos clic en "Omitir"
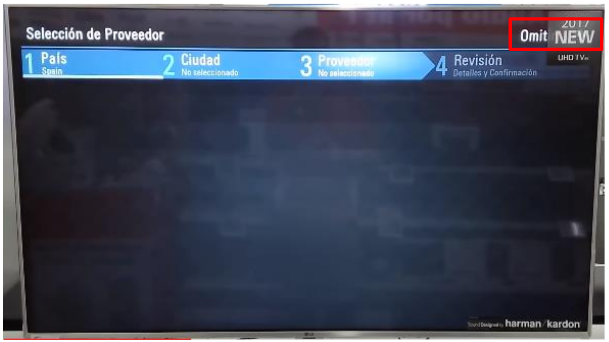
Llegaremos a la pantalla principal e iremos a la opción de "Configuración" que se encuentra en la parte superior derecha (el ícono de la tuerca)

Ya estando en el menú de configuración, debemos de generar un código de acceso temporal, para esto solo damos en la opción que dice "Obtener código"
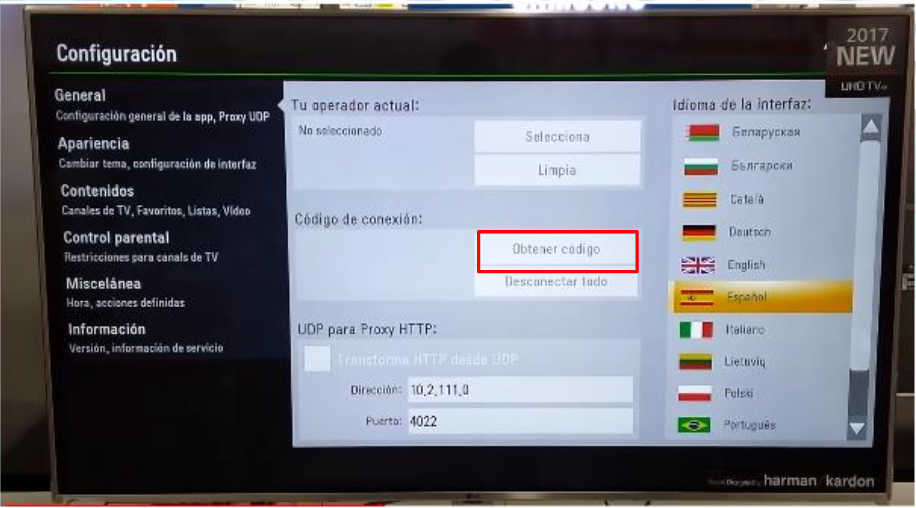
Una vez hecho eso, se generará el código de acceso de la aplicación, ese código lo utilizaremos para subir nuestra lista M3U.
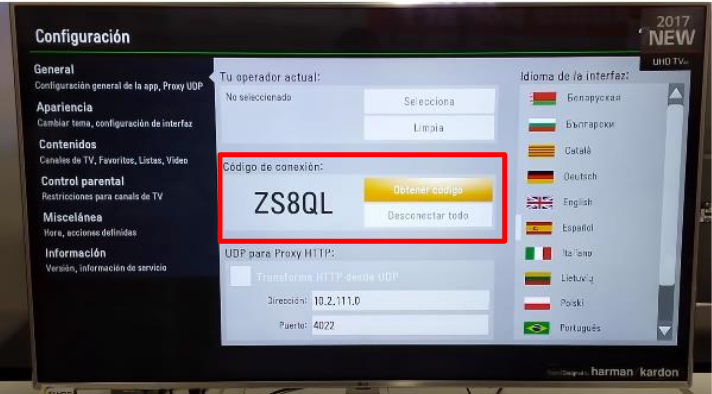
Paso 2. Cargar el contenido desde tu computadora o desde cualquier otro dispositivo con navegador de Internet.
Ahora que ya tenemos nuestro código de acceso, tendremos que ir a la siguiente página desde el navegador web, http://ss-iptv.com/en/users/playlist ya sea desde tu computadora, un dispositivo Android, iOS, etc.
Al entrar en la página de SSIPTV, tendremos que ingresar el código anteriormente generado en la aplicación.
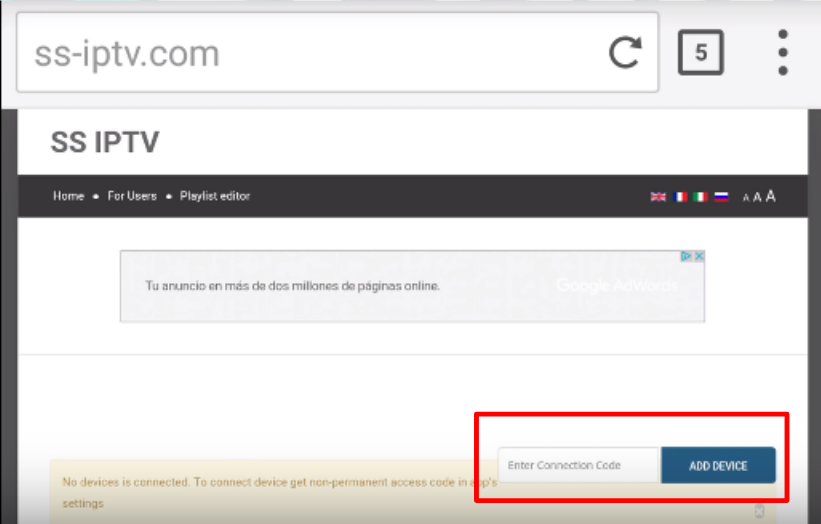
Cuando ingresemos el código en el campo mencionado, clic en "Add Device", si todo sale bien ya estaremos conectados a nuestro televisor desde la página web, en caso de que apareciera un error, regresa al paso de generar un código nuevo en la aplicación y vuelve a ingresar el código en la página.
A continuación, agregaremos la URL o enlace proporcionado por el proveedor del servicio.
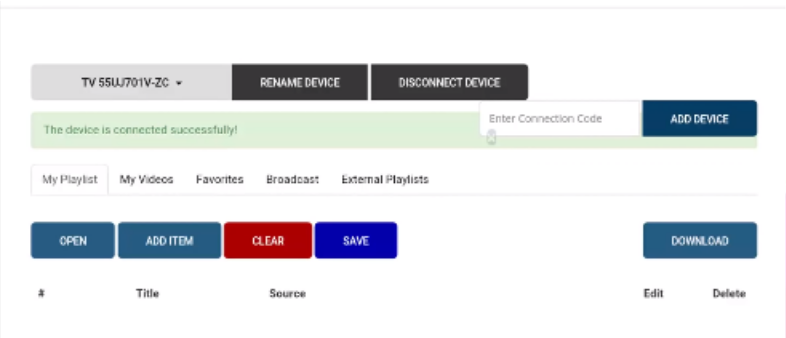
Hacemos clic en el botón que se encuentra al lado izquierdo del rojo, el botón "Add Item", una vez dando clic se nos abrirá un cuadro de dialogó como el siguiente:
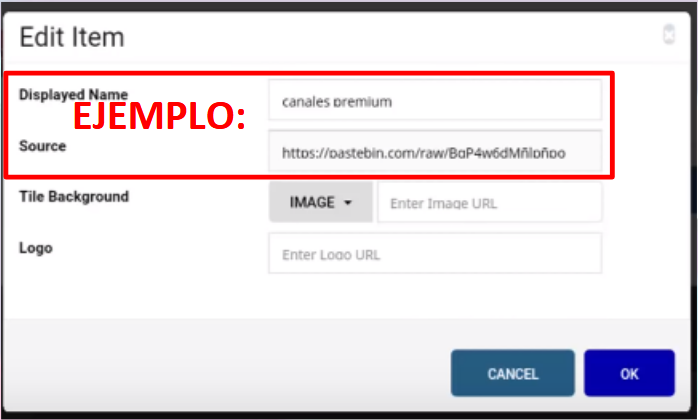
Los únicos 2 campos obligatorios son el primero y el segundo:
1. Campo "Displayed Name": Escribiremos un nombre cualquiera. Ejemplo: "Canales premium"
2. Campo "Source": Ingresaremos la URL o enlace a tu cuenta, esta URL es la lista M3U, y es la que aparece en tu correo donde te llegó los datos de la suscripción y tus credenciales. Cabe mencionar que tendrás que ingresarla tal cual como aparece, ya que por un carácter mal ingresado, la lista no funcionará.
Si esta todo bien, hacemos clic en el botón azul "OK"
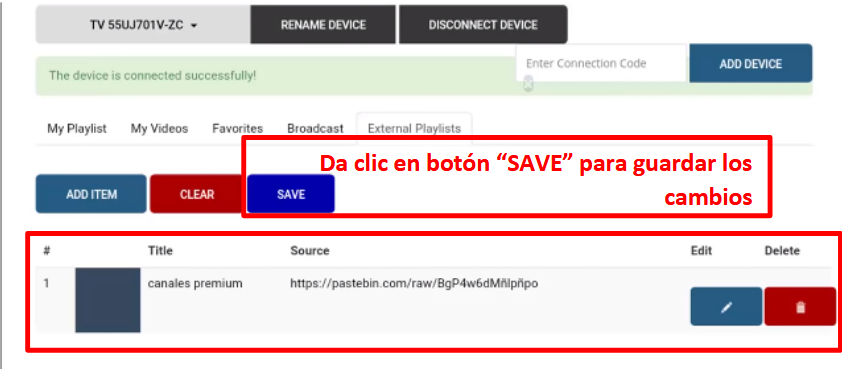
Ya tenemos la lista agregada, solo queda dar clic en el botón azul que dice "Save", ahora regresamos a la aplicación de SSIPTV en tu Smart TV, volveremos atrás a la pantalla principal, y como veremos aún no nos saldrá nuestra lista agregada recientemente, para que la lista aparezca, tenemos que seleccionar la opción de "Actualizar" (en el ícono de refrescar)
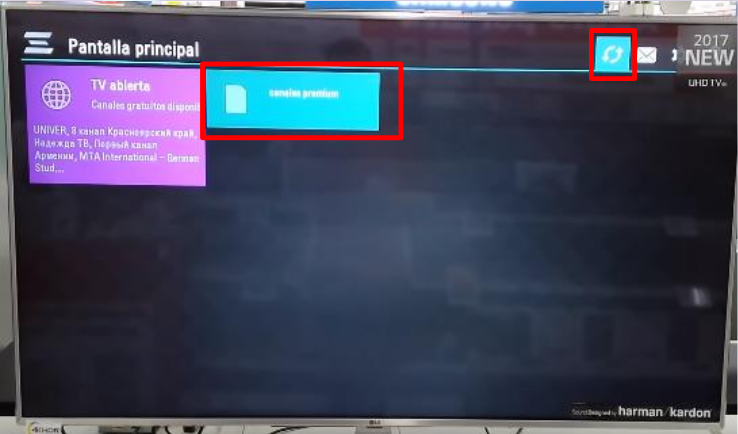
Ahora nos aparecerá un recuadro de color como el de la imagen de arriba, ese recuadro será la lista del contenido que agregamos por medio de la página web, ahora solo queda pinchar en el recuadro para que el contenido pueda ser cargado.

Existe otra manera de cargar el contenido, en caso de que la primera forma falle, el procedimiento es casi lo mismo, solo que ahora cuando nos encontremos en la siguiente pantalla vamos a seleccionar la opción de "External Playlist"
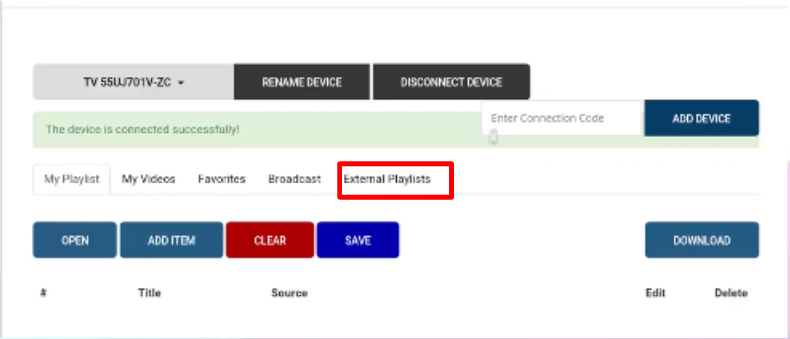
Pinchamos en el botón "Add Item", se nos abrirá un cuadro como el siguiente:
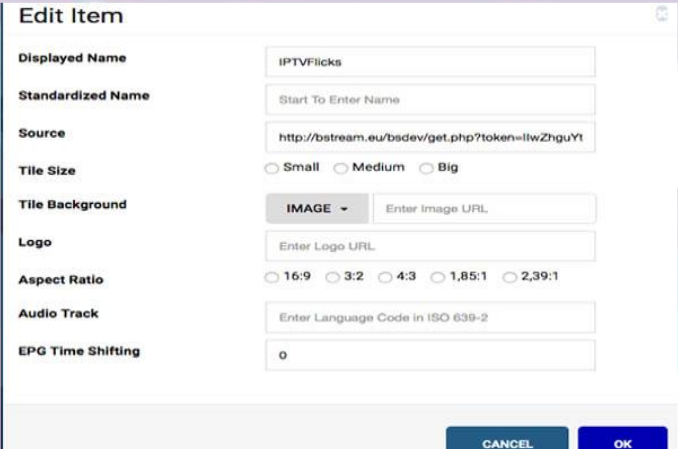
Como anteriormente lo explicamos, no todos los campos son obligatorios, es decir, no tienes que llenar todos, a continuación te mencionaremos que escribir en cada campo obligatorio:
1. Campo "Displayed Name": Escribiremos un nombre cualquiera, es solo para identificar la lista.
2. Campo "Source": Ingresaremos la URL o enlace a tu cuenta, esta URL es la lista M3U, y es la que aparece en tu correo donde te llegó los datos de la suscripción y tus credenciales. Cabe mencionar que tendrás que ingresarla tal cual como aparece, ya que por un carácter mal ingresado, la lista no funcionará.
3. Campo "Title Size": Seleccionamos el tamaño de letra con el que queramos que nos aparezca en la aplicación de SSIPTV, escogemos tamaño pequeño, mediano o grande, respectivamente.
Una vez rellenado los campos, hacemos clic en el botón azul "OK"
Si todo sale bien, verás que el ITEM agregado ha aparecido correctamente, ahora para guardar los cambios solo tienes que hacer clic en el botón de color azul "Save". Ahora puedes ir a tu Smart TV con SSIPTV y actualizar desde la aplicación y tendrá que aparecer el contenido que acabas de agregar.
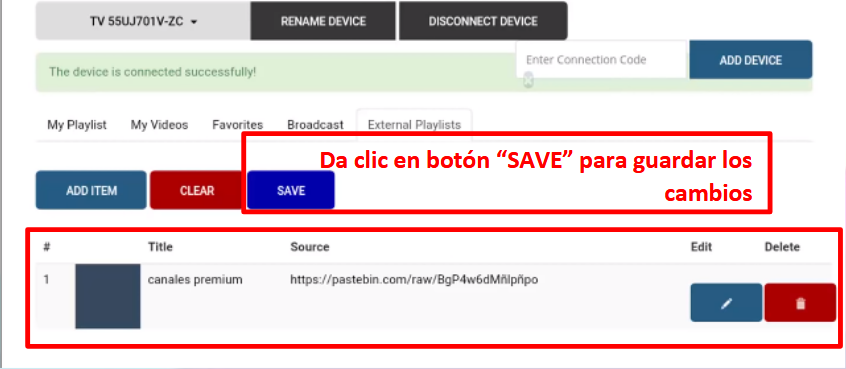
Para visualizar algún canal o contenido multimedia de nuestra lista, solo tendremos que seleccionar el canal que queremos y listo, empezará a reproducir el contenido seleccionado:
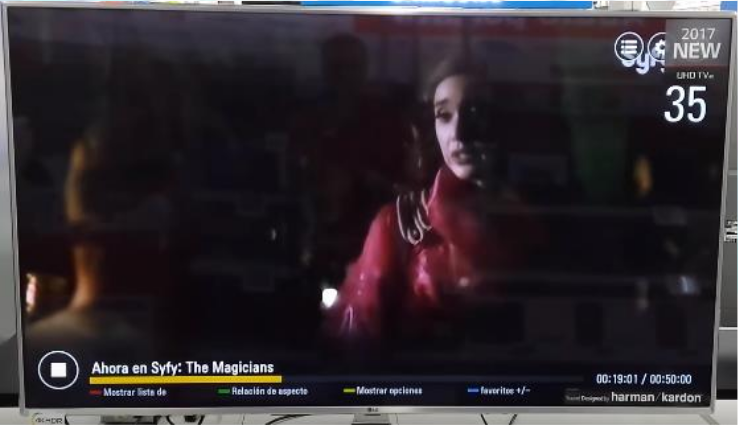
Última actualización: 16 de Junio de 2023